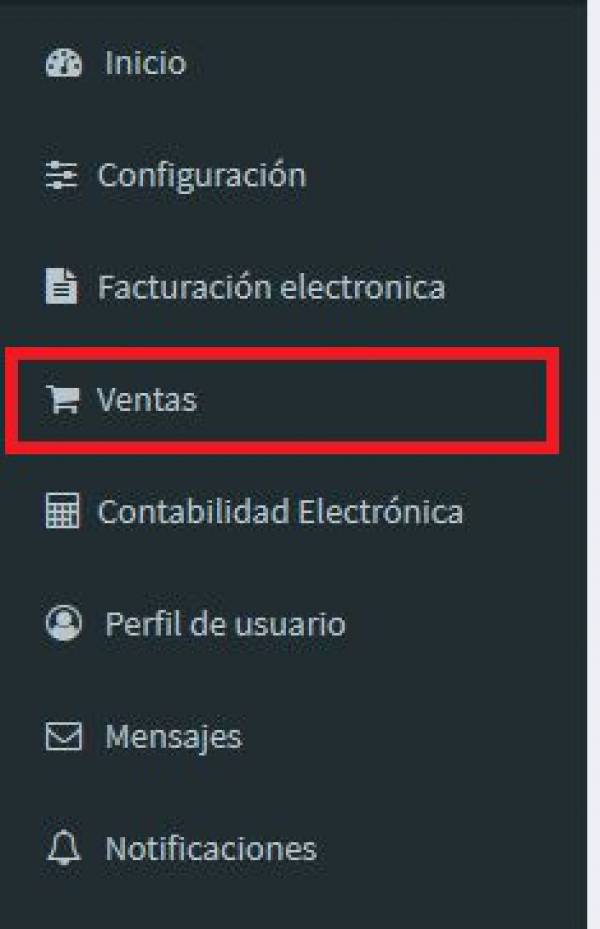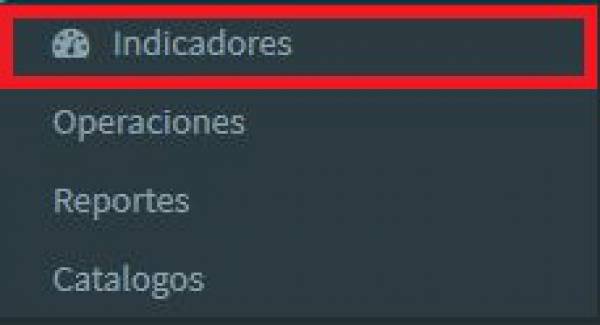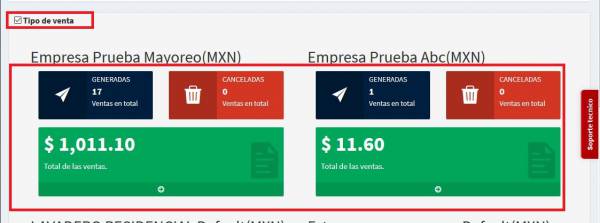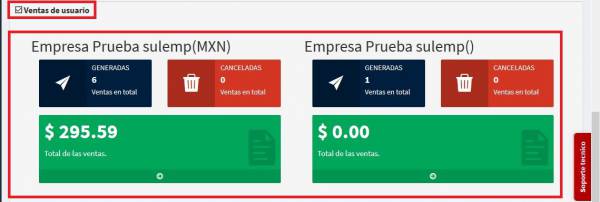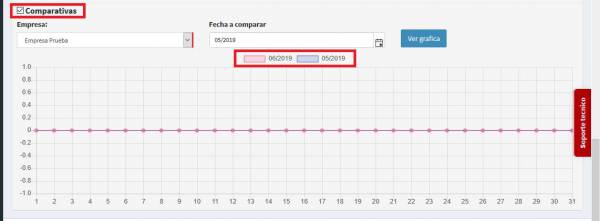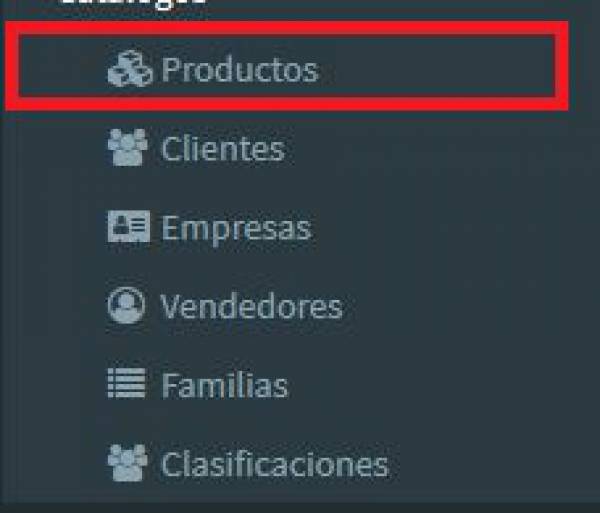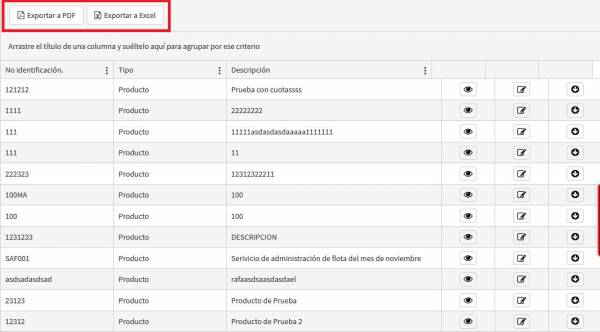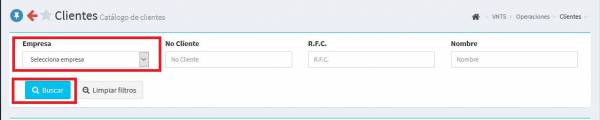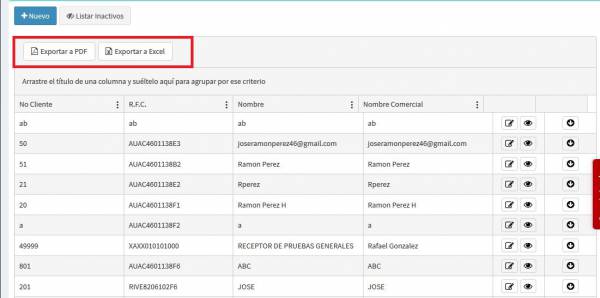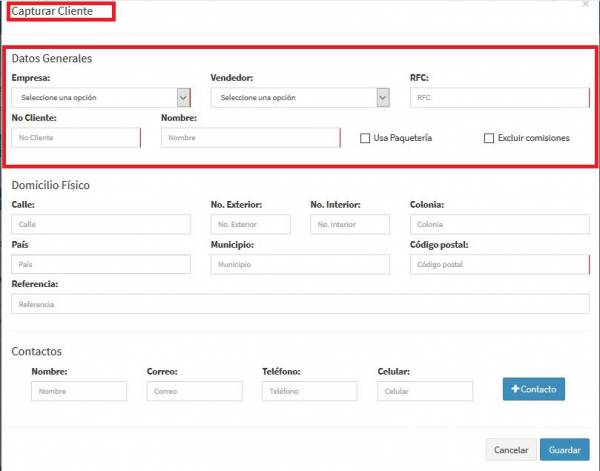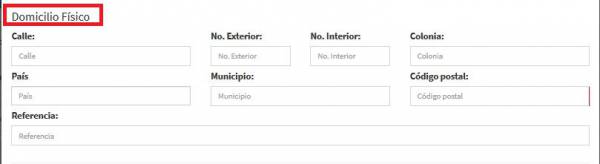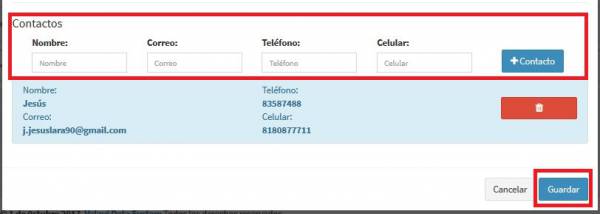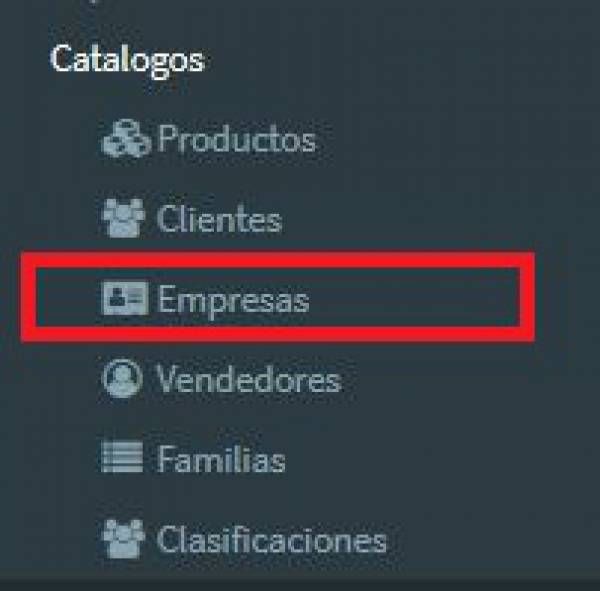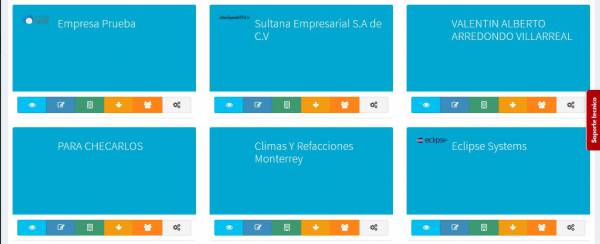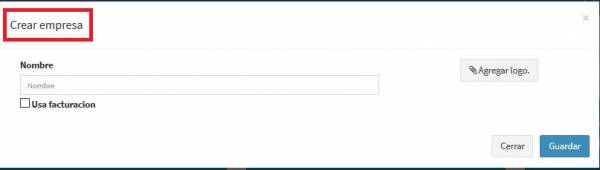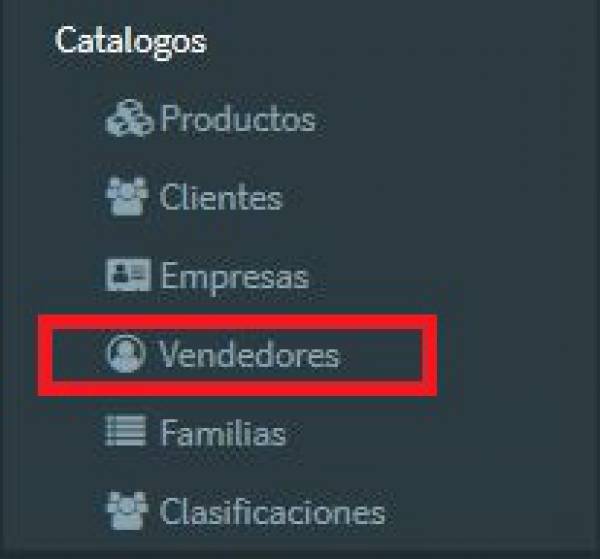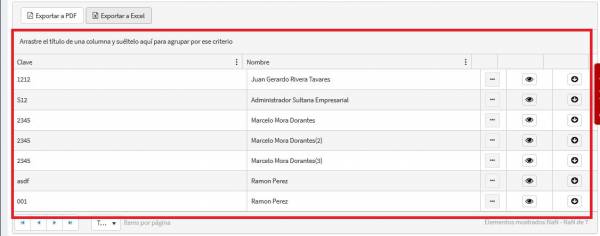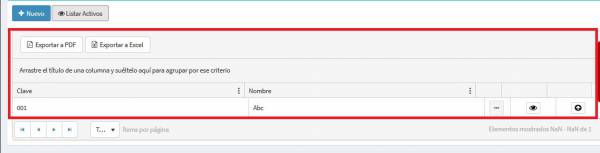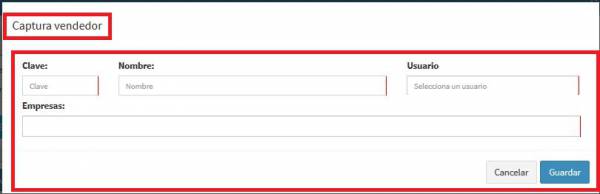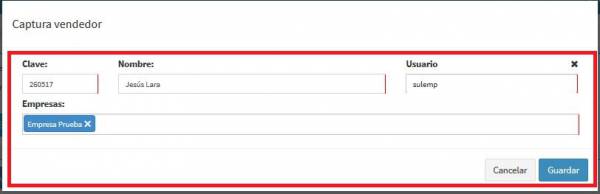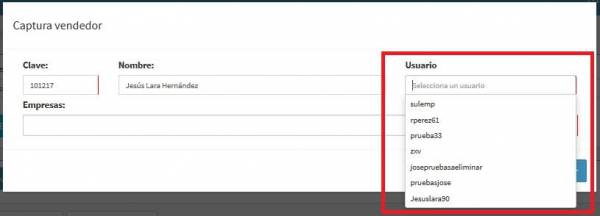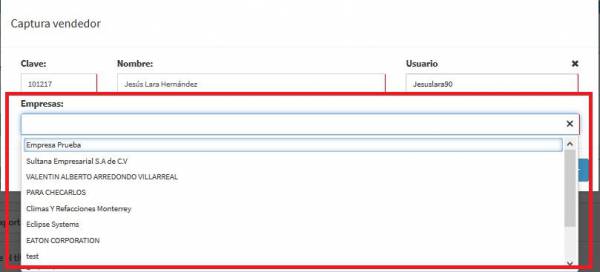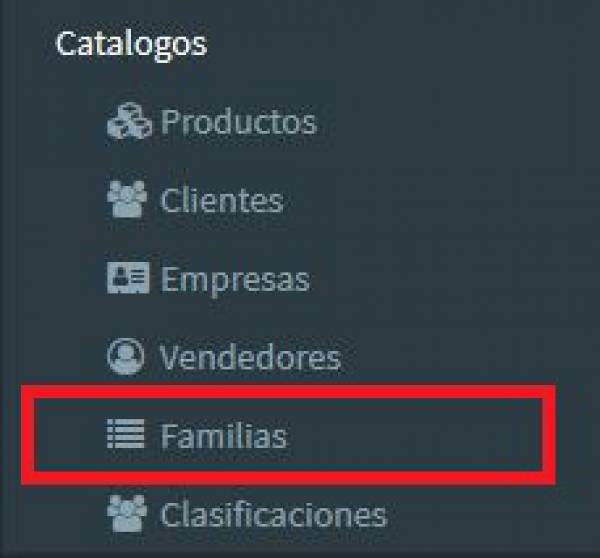Indicadores
- Para utilizar el apartado de Indicadores daremos click en el apartado de Ventas
- Posteriormente daremos click en el apartado de Indicadores
- Nos aparecerá las siguientes opciones Tipo de indicador y la Fecha aquí seleccionaremos el cómo queremos ver nuestros Indicadores, Mensual, Anual o por un Rango personalizado
- Nos aparecerá las siguientes opciones, para poder ver nuestros indicadores: Tipo de venta, Ventas de usuario y las Comparativas
- Nos aparecerá las siguientes mediciones, ya que hemos hecho click en la opción de Tipo de Venta y nos da la información de Ventas totales, las Ventas canceladas y el Total de las Ventas
- Con el apartado de Ventas de Usuario básicamente es lo mismo, pero en este apartado veremos las ventas que cada uno de nuestros Usuarios han generado, cuantas se han cancelado y las Ventas Totales
- La tercera opción, son las Comparativas en esta pestaña podremos observar con una gráfica las Ventas que se han generado, solo debemos elegir una empresa y elegir las Fechas a comparar, después de esto daremos click en el Botón de Ver Gráfica y la obtendremos.
- El sistema nos proporciona la Gráfica y podremos observar la comparativa.
Catálogos
Catálogo de Productos
- Para poder utilizar el Catálogo de productos lo que debemos hacer es dar click en el apartado de Ventas
- Posteriormente, daremos click en el apartado de Productos
- Nos aparecerá la siguiente pantalla, donde nos pide seleccionar la Empresa (En caso de que ya hayamos creado un producto) y posteriormente daremos click en Listar (Esto en caso de que el producto ya sea existente en nuestra plataforma, de lo contrario en los siguientes pasos le diremos como agregar un producto) después de haber dado click en Listar nos aparecerá el listado de dichos Productos que han sido guardados con anterioridad.
- Después de elegir la empresa y de haber dado click en listar, como mencionamos anteriormente nos aparecerá la siguiente lista (La cual está compuesta de los productos ya existentes) junto con el listado, nos aparecerán las opciones de Importar PDF o Excel
- Las opciones anteriores son en el caso de tener ya Los Productos guardados en nuestro sistema, ahora vamos a la opción de Nuevo para poder agregar un producto “Nuevo”
- Nos aparecerá la siguiente pantalla, donde se nos pedirá proporcionar la información de: Empresa, Tipo de concepto, Familias, Número de identificación, Descripción, Imagen, Unidad de medida, la Moneda y si tiene o no Garantía.
- Por ultimo, solo nos queda grabar los Impuestos, al terminar daremos click en Agregar y posteriormente en Guardar
Catálogo de Clientes
- Para poder utilizar el Catálogo de Clientes lo que debemos hacer es dar click en el apartado de Ventas
- Posteriormente, daremos click en el apartado de Clientes
- Nos aparecerá la siguiente pantalla, donde nos pide seleccionar la Empresa (En caso de que ya hayamos creado un cliente) y posteriormente daremos click en Listar (Esto en caso de que el cliente ya sea existente en nuestra plataforma, de lo contrario en los siguientes pasos le diremos como agregar un cliente) después de haber dado click en Listar nos aparecerá el listado de dichos Clientes que han sido guardados con anterioridad.
- Después de elegir la empresa y de haber dado click en listar, como mencionamos anteriormente nos aparecerá la siguiente lista (La cual está compuesta de los clientes ya existentes) junto con el listado, nos aparecerán las opciones de Importar PDF o Excel
- Las opciones anteriores son en el caso de tener ya Los Clientes guardados en nuestro sistema, ahora vamos a la opción de Nuevo para poder agregar un Cliente “Nuevo”
- Nos aparecerá la siguiente pantalla, donde se nos pedirá proporcionar la información de: Empresa, Vendedor, RFC, Cliente, Nombre, Uso de Paquetería y Excluir comisión.
- Posteriormente nos pedirá la información del Domicilio Físico, los cuales son: Calle, Número exterior, Número Interior, Colonia, País, Municipio, Código Postal y también nos pedirá una Referencia
- Por último, solo nos queda agregar los datos de Contacto los cuales son: Nombre, Correo, Teléfono y el Celular, damos click en Agregar y posteriormente en Guardar
Catálogo de Empresas
- Para registrar una Empresa en nuestro sistema, daremos click en el apartado de Ventas
- Posteriormente daremos click en el apartado de Catálogos
- Después, daremos click en el apartado de Catálogo de Empresas para comenzar la creación de esta.
- Nos aparecerá la pantalla de Creación de Empresa, lo primero que podemos ver es la Barra de búsqueda y el botón de Nuevo. De ya estar creada la empresa, solo es cuestión de dar click en Buscar de lo contrario, daremos click en Nuevo
- Si ya hemos creado la empresa con anterioridad y la buscamos con La barra de búsqueda nos aparecerá el siguiente listado, solo es cuestión de dar click en Nuestra empresa para acceder a ella
- Si hemos dado click en Nuevo nos aparecerá la siguiente pantalla, donde nos pedirá la información que requiere el sistema para crear nuestra Empresa, la información es la siguiente: Nombre, la Imagen/ Logo de la empresa y nos preguntará si Usa facturación
4
Catálogo de Vendedores
- Para registrar un Vendedor en nuestro sistema, daremos click en el apartado de Ventas
- Posteriormente daremos click en el apartado de Catálogos
- Por último, daremos click en el apartado de Catálogo de Vendedores para poder agregar uno a nuestro sistema
- Nos aparecerá la siguiente pantalla, donde nos pide que seleccionemos una Empresa para posteriormente darnos la opción de Buscar y así, el sistema nos mandara el listado de los Vendedores ya existentes en nuestro sistema.
- El sistema nos manda la información de los Vendedores existentes, nos aparece la siguiente lista.
- El sistema también tiene la opción de Listar Inactivos para poder ver el listado de los vendedores que han sido inactivados
- Para agregar a un nuevo Vendedor solo haremos click en el botón de Nuevo
- Nos aparecerá la siguiente pantalla, donde nos pedirá que agreguemos la siguiente información: Clave, Nombre, Usuario y Empresa
- Una vez hayamos agregado la información, solo nos resta dar click en Guardar
- Para agregar nuestro Usuario, el sistema nos mandara las opciones existente. Tu puedes elegir la que consideres Necesaria
- Elegimos también la Empresa que se considere
Familias
- Para poder utilizar el Catálogo de Familias lo que debemos hacer es dar click en el apartado de Ventas
- Posteriormente daremos click en el apartado de Catálogos
- Después, daremos click en el apartado de Catálogo de Familias para comenzar la creación de esta.
- Dando click en Familias, nos aparecerá la siguiente pantalla, donde nos pedirá que seleccionemos una Empresa, Nombre y Descripción para buscar alguna Familia que ya sea existente en nuestro sistema.
- De ya existir la Familia que hemos buscado, nos aparecerá la siguiente lista. Cabe mencionar, que una Familia es una forma sencilla de Organizar nuestros productos o servicios en Venta ¡Por ejemplo! En la Familia de Herramientas podremos agregar Subgrupos, que sean herramientas como Martillos, tornillos o pinzas así será más sencillo para el comprador acceder.
- Para agregar una Nueva Familia solo debemos hacer click en el botón de Nueva Familia
- Y nos aparecerá la siguiente pantalla, donde el sistema nos pedirá la siguiente información: Empresa, Nombre, Descripción, Padres e Hijos*
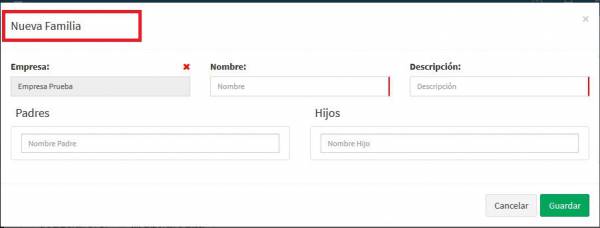 * Por último, cuando ya tenemos la información agregada en nuestro sistema; solo nos restará dar click en Guardar
* Por último, cuando ya tenemos la información agregada en nuestro sistema; solo nos restará dar click en Guardar
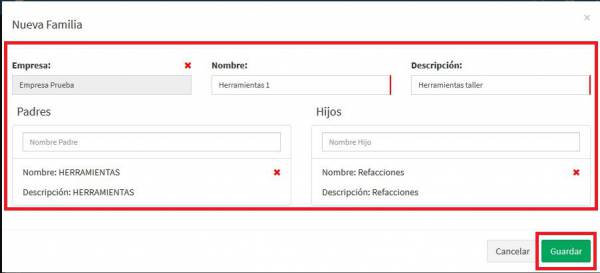 ===== Clasificaciones =====
* Para utilizar el apartado de Clasificaciones tenemos que dar click en el apartado de Ventas
===== Clasificaciones =====
* Para utilizar el apartado de Clasificaciones tenemos que dar click en el apartado de Ventas
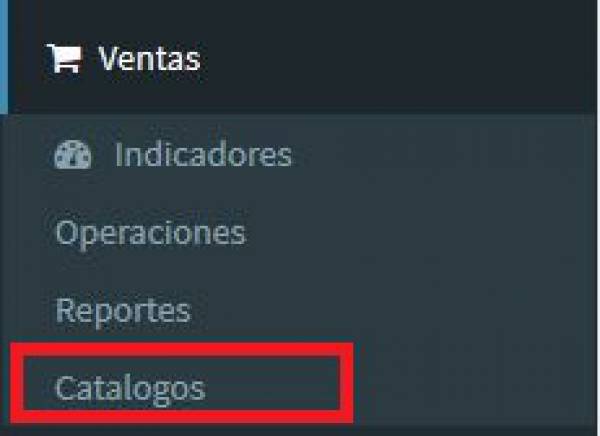 * Posteriormente, daremos click en el apartado de Catalogos para poder acceder.
* Posteriormente, daremos click en el apartado de Catalogos para poder acceder.
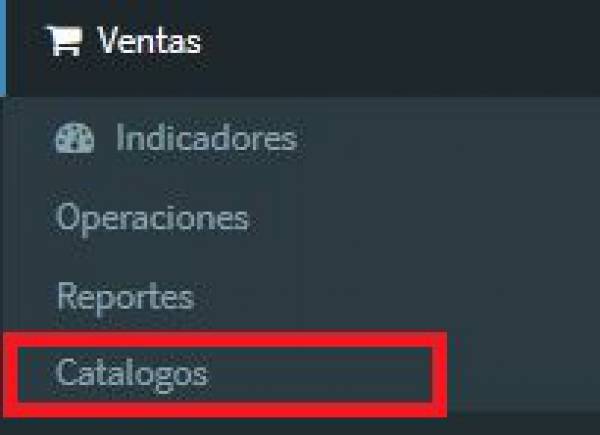 * Nos aparecerá el menú y daremos click en la última opción, la cual es la de Clasificaciones**
* Nos aparecerá el menú y daremos click en la última opción, la cual es la de Clasificaciones**